Cách tạo biểu đồ thời gian, Timeline trong PowerPoint
Đối với những bài thuyết trình PowerPoint có nhiều cột mốc thời gian thì việc tạo biểu đồ thời gian sẽ hết sức hữu ích vì chúng sẽ giúp người xem theo dõi nội dung một cách trực quan hơn.
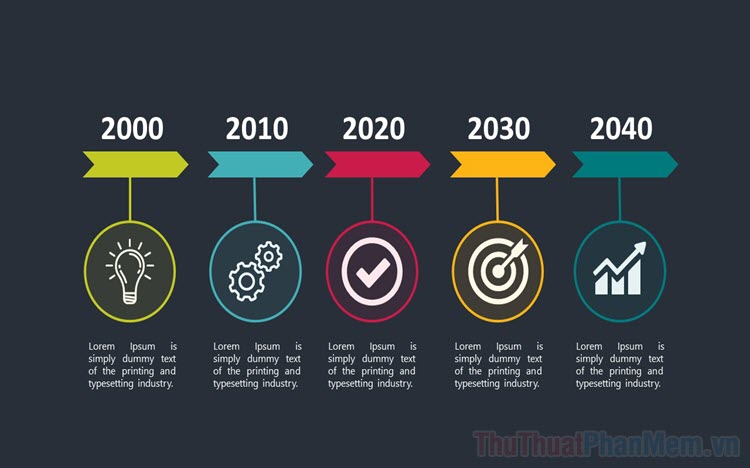
1. Cách tạo biểu đồ thời gian, Timeline trong PowerPoint
Để tạo biểu đồ trên PowerPoint, bạn chỉ cần thực hiện một số thao tác cơ bản như sau:
Bước 1: Bạn hãy mở phần mềm PowerPoint và tìm thẻ Insert (1) => SmartArt (2).
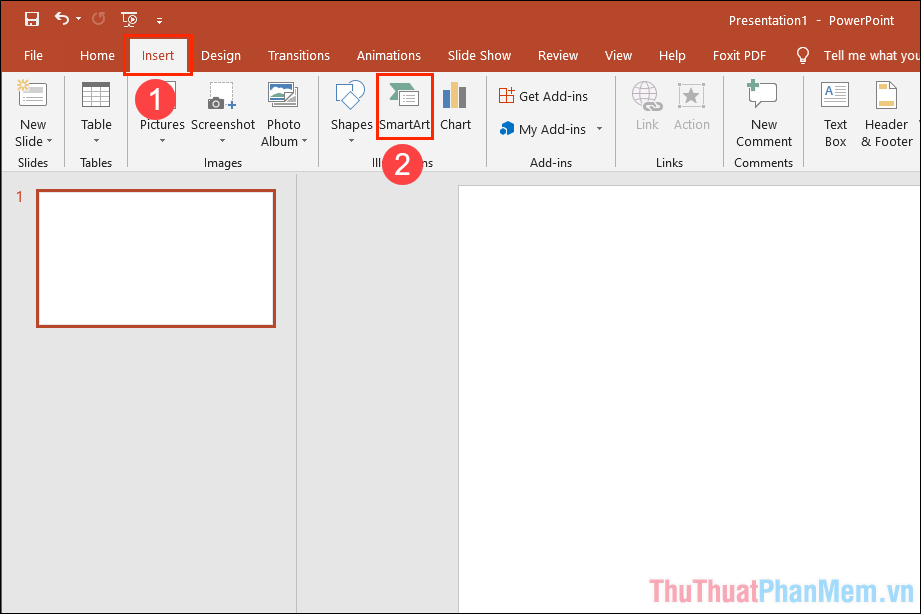
Bước 2: Trong chế độ SmartArt, các bạn hãy chọn thẻ Process (danh mục theo dạng biểu đồ ngang).
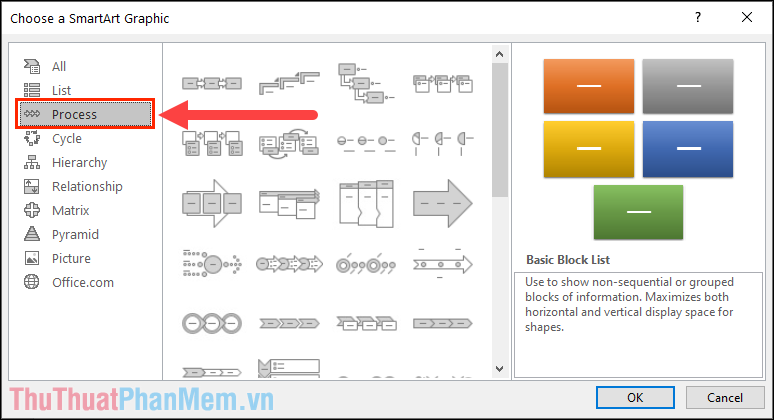
Bước 3: Bây giờ, bạn hãy chọn cho mình một dạng biểu đồ thời gian, Timeline hợp với bài làm của mình. (Không quan trọng số lượng cột mốc vì bạn có thể thêm vào sau).
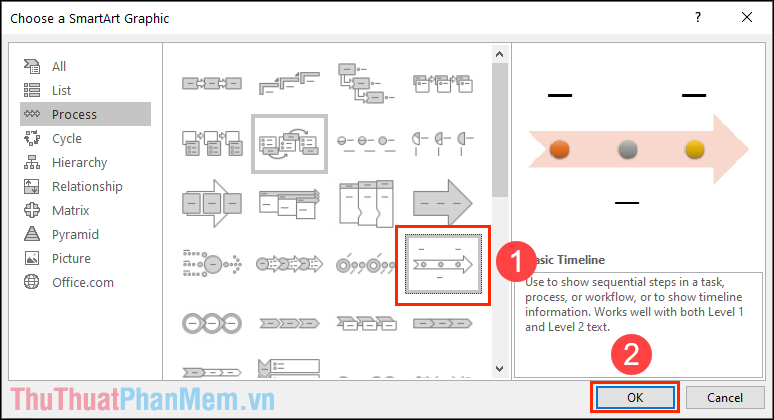
Bước 4: Như vậy, bạn đã tạo được biểu đồ thời gian, timeline trong PowerPoint.
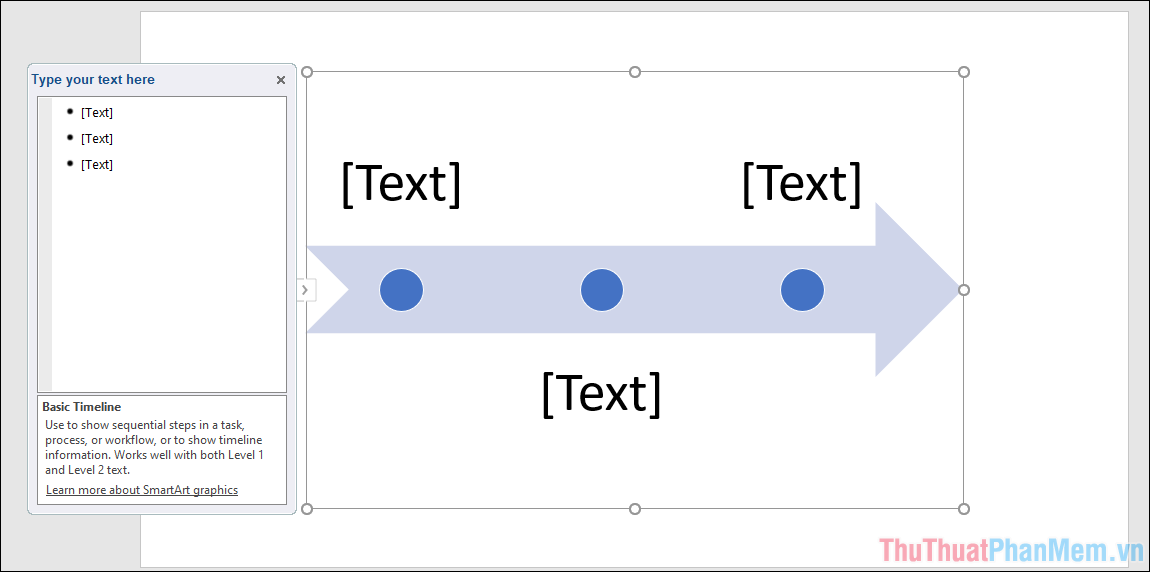
2. Chỉnh sửa biểu đồ thời gian, timeline trong PowerPoint
Sau khi thêm được biểu đồ vào trong PowerPoint, bạn sẽ phải chỉnh sửa chúng để phù hợp với nội dung của bài làm.
Bước 1: Để thay đổi các nội dung chữ, bạn nhấn vào mục Text và nhập nội dung mới.
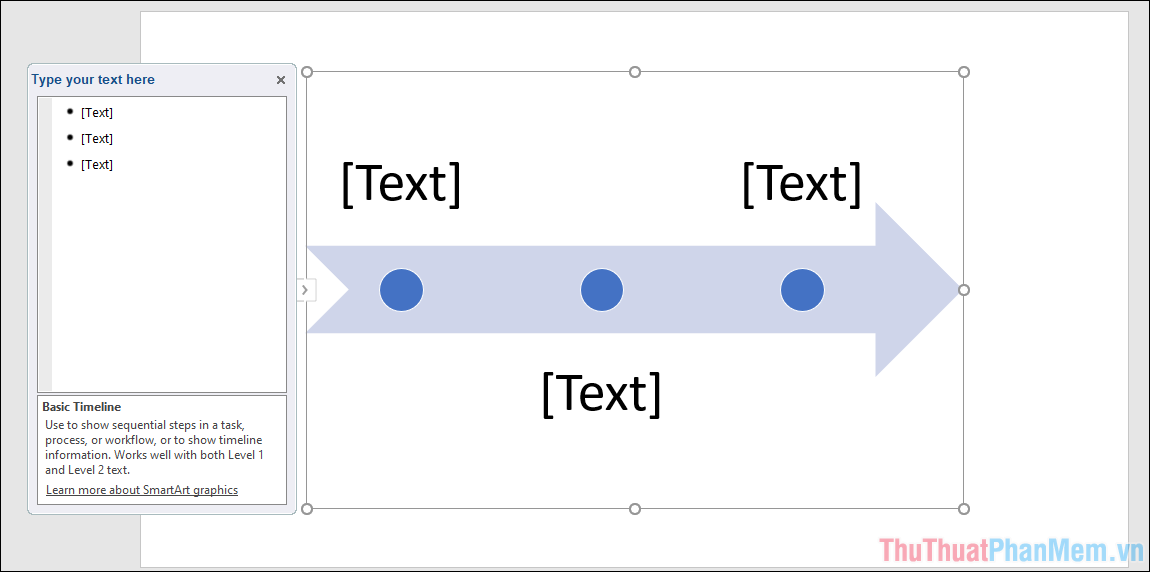
Bước 2: Với mỗi cột mốc thời gian, bạn có thể nhập nội dung khác nhau và nếu muốn nhập thêm chữ thì chỉ việc chọn New Text Box như bình thường.
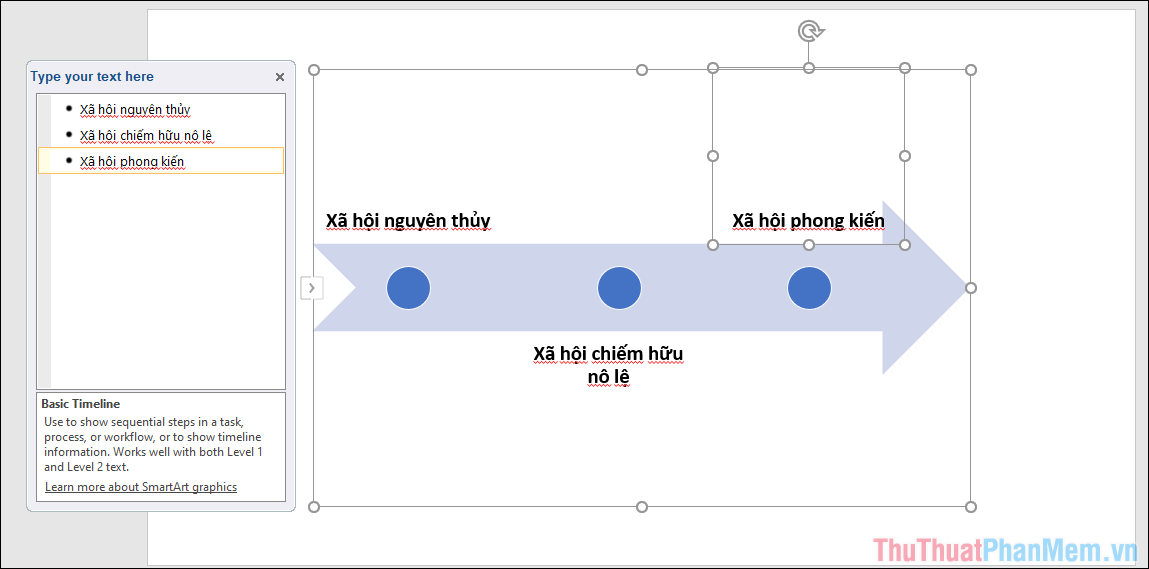
Bước 3: Trong trường hợp bạn cần thêm cột mốc, bạn hãy chọn dòng cột mốc cuối cùng trong bảng Type your text here và nhấn Enter để tạo thêm cột mốc mới.
Hiện nay, PowerPoint đang hỗ trợ tạo tối đa 10 cột mốc trong một bảng biểu đồ nên bạn có thể thỏa thích sáng tạo. Tuy nhiên, càng nhiều cột mốc thì biểu đồ sẽ càng nhỏ và khó nhìn nên bạn hãy cân nhắc.
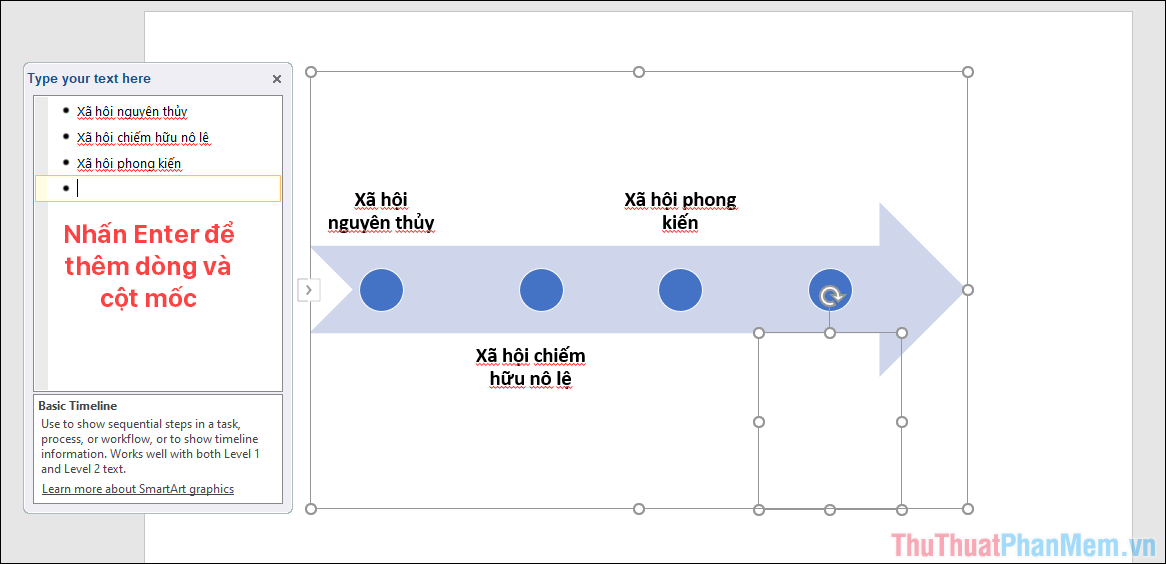
Bước 4: Với mỗi lần thêm cột mốc, bạn sẽ phải thêm nội dung vào và nhấn Enter mới có thể tạo được cột mốc tiếp theo.
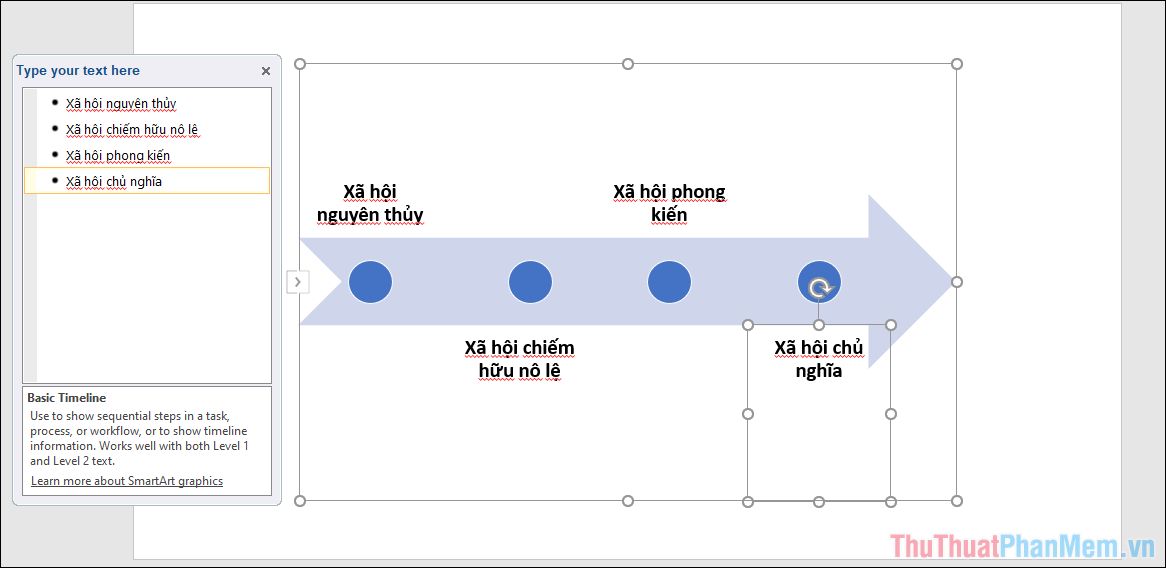
Bước 5: Trong trường hợp bạn muốn thay đổi giao diện của cột mốc trong bài viết thì bạn chỉ việc chọn thẻ Design và chọn các chế độ giao diện khác nhau.
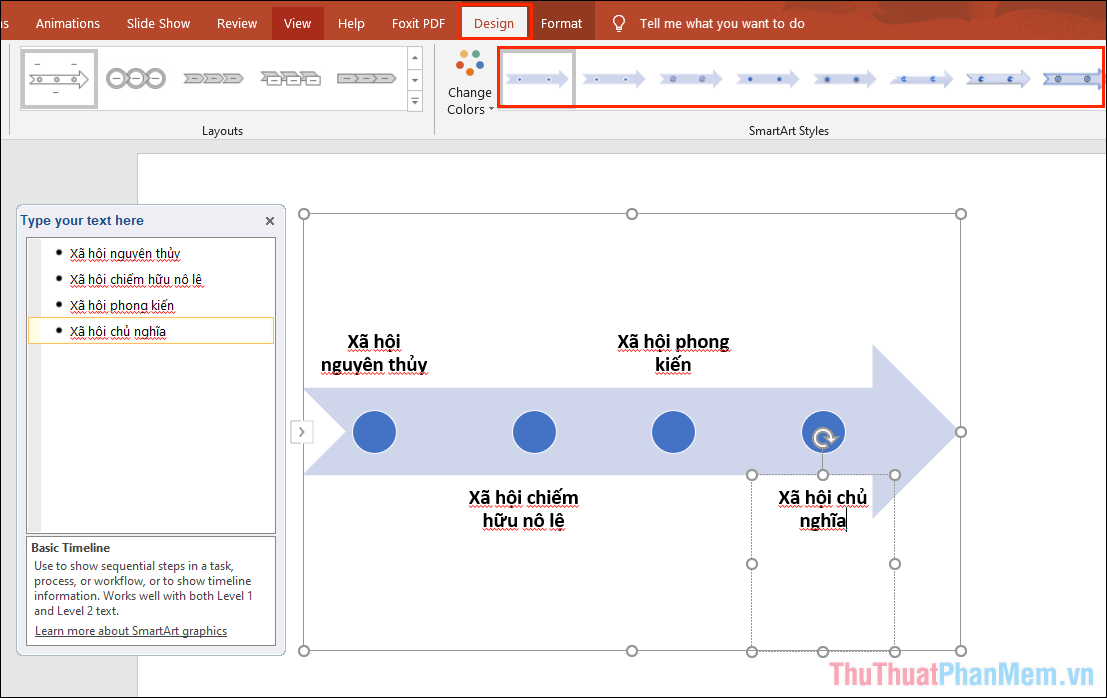
Bước 6: Để chỉnh sửa màu sắc của biểu đồ, bạn hãy chọn thẻ Change Colors và chọn màu sắc phù hợp.
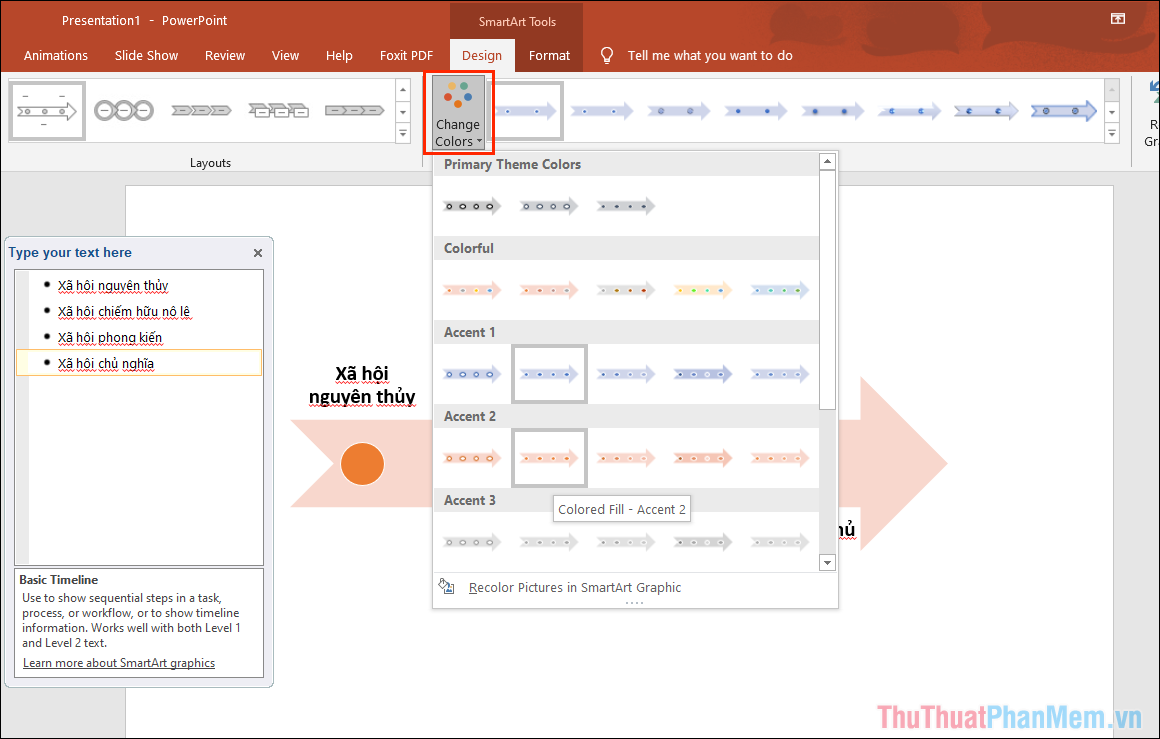
Bước 7: Ngoài ra, nếu bạn muốn thay đổi vị trí của các cột mốc thì bạn chỉ việc nhấn vào chúng và giữ kéo để di chuyển. Trong quá trình di chuyển, bạn hãy nhấn phím Shift để cột mốc bám theo thước gióng hàng có sẵn trong biểu đồ.
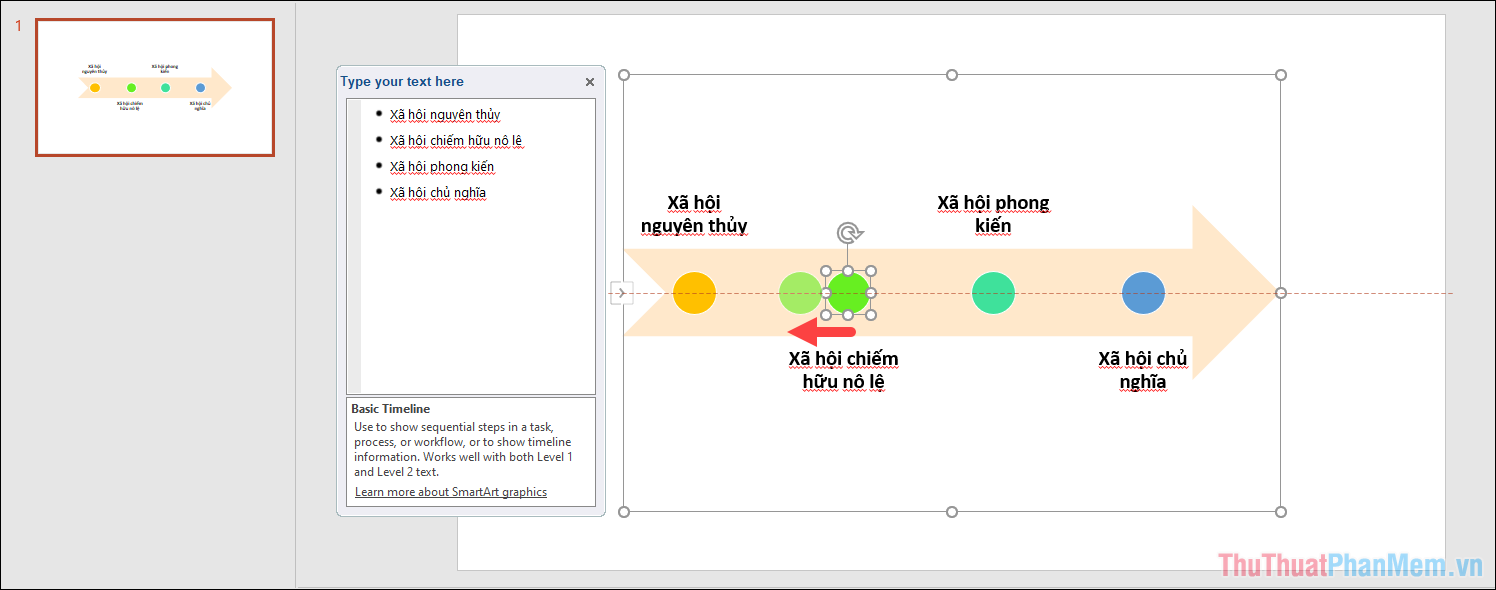
Bước 8: Chỉ với vài thao tác cơ bản, bạn đã hoàn tất việc sáng tạo biểu đồ thời gian, Timeline trên phần mềm PowerPoint. Ngoài ra, bạn có thể thêm hình nền, nhạc,.. cho sản phẩm thêm sinh động.
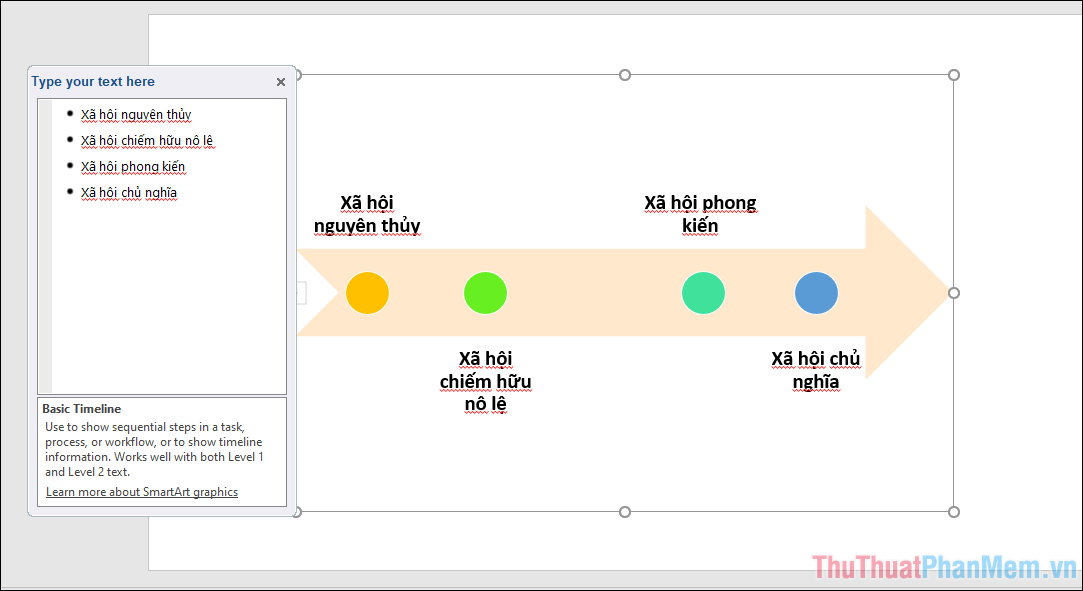
Trong bài viết này, mình đã hướng dẫn các bạn cách tạo biểu đồ thời gian, timeline trên phần mềm PowerPoint. Chúc các bạn một ngày vui vẻ!

Post a Comment